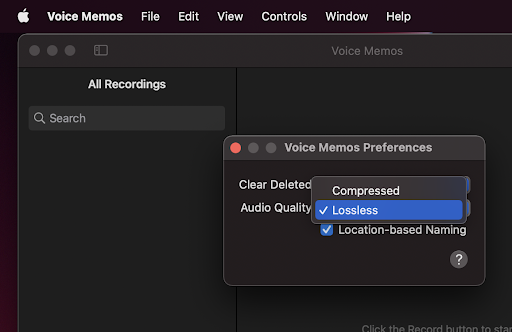What do podcasts like This American Life, Science VS, & the hilariously insightful AITApod have in common? They all sound great.
I do a fair amount of freelance podcast editing and producing (see Dark Side of the Mat, the latest seasons of Starship Therapise & Voices on the Side, and The Yoga History Podcast to name a few) and I’m always fielding questions about how to set up recording software and what to do with the files.
Podcasting is time-consuming and you’re already putting in the legwork to get your show off the ground. Spending a bare minimum of time on your presentation (e.g. sound quality) will make you stand out amid a sea of warblies and your editor will thank you profusely.
Sure. You could fire up the old Zoom/Anchor/Podbean/RiversideFM meeting and use the warbly, squishy, low-bit-rate default audio that sounds like something out of 2001 Napster’s nightmares. Or… You can follow this guide and give your editor majestic and pristine high resolution audio files. It’s a lot simpler than you think.
This blog is adapted from a guide I send to my podcasting clients. I work mostly with therapists and yoga / fitness professionals whose main skill sets are not audio engineering, so I’ve tried to make this as step-by-step and thorough as possible and assume no prior knowledge.
The steps you should follow will depend on your specific set up. There’s no one-size-fits all method for every hardware / software rig. I’ve compiled the most common configurations I get asked about. We’ll cover Mac, PC, Voice Memo, Garage Band, Adobe Audition, field recorder, single guest, and multiple guests in the same room.
Audio can be a fun rabbit hole to fall into—your mileage may vary. Only get as technical as you are comfortable with and make sure you do a test recording at least once before you go live. Once you get a few reps in, it’ll feel automatic. Alright. Let’s get it!
Voice Memo (Mac OS)
You can use Mac's built in Voice Memo app to record a high res local copy of your audio while doing a Zoom/etc meeting. First, you'll need to set your recording device. You can do that by going to your Mac’s System Preferences ➡️ Sound ➡️ Input ➡️ and select your device (YETI, USB Mic Your_Mic’s_Name, etc).
Depending on your device, you may be able to set the input level from this menu. Otherwise (like with the Yeti) you should be able to set record volume with a dial on the device (e.g. the knobs with numbers on the Yeti).
Then in Voice Memo Preferences, set the audio quality to Lossless.
Hit the big red record button, do your podcast, click stop ➡️ done. Then, drag the file from the sidebar onto your desktop and upload to Google Drive.
Audacity (Mac & PC)
If you want to use a more robust recording software, I recommend Audacity—it's a great multi-use open source audio tool. It's fully functional and has handy controls for exporting uncompressed audio, editing multritrack, saving sessions, adjusting recording and playback levels, etc.
Inside of Audacity, you'll need to select the recording device. I’m using a Rode Wireless Go II in this example.
You'll do that (on a Mac) by clicking Audio Setup ➡️ Recording Device ➡️ Rode Wireless Go II.
When you hit the red record button, it'll record until you hit stop. The next time you hit record, it'll continue the next on the same track. So you can just hit record and keep going forward. When you've recorded everything, you can save a copy of your session (a backup of all of your clips) by doing save as, and then export the clips as a .wav. You'll do this from File ➡️ Export ➡️ Export as WAV.
Garage Band with 2 USB Mics (Mac Aggregate Device)
Let’s say you’re having a guest on the podcast. You want to record on two mics in the same room on your Mac. You’ll need to create an AGGREGATE AUDIO DEVICE! This basically “tricks” Mac into thinking your two USB mics are one device. This is handy if you’re doing complicated music device set ups, too, but that’s way beyond the scope of this tutorial.
Connect both usb mics to your laptop. Do Finder ➡️ Applications ➡️ Utilities ➡️ Audio MIDI Setup.
From there, click the + sign in the lower left corner and select "create aggregate device."
Check the boxes for your two usb mics. The sources are color coded. My mics are stereo, so there are two input channels (a left & a right ) for each mic. Your's might just be one. Take note of the channel numbers. In this example, mic 1 will be channels 1 & 2, mic 2 will be channels 3 & 4.
Open up GarageBand ➡️ Create a New Track ➡️ Click on the Details drop down ➡️ Select Input 1 from your aggregate device. Repeat this for track 2 and select Input 2 for your second mic.
You'll now have two tracks. Right click (or cmd+click depending on your set up) ➡️ Select Configure track header ➡️ Select Record Enable.
This adds a little Arm for Recording button 🔴 to your tracks. Arm both tracks (click on the red circles), they should start flashing. When you hit the main record button up top, both tracks will start rolling with one mic on each track! GarageBand should save this setting, so you shouldn't need to do this next time you record.
You'll need to export each track separately. Mute track 2 when you export track 1, mute track 1 when you export track 2. All set!
Adobe Audition (Mac & PC)
Audition will be your most fully-featured option. IMO, it’s the easiest to use once you get comfortable with the interface.
Start by doing File ➡️ New ➡️ Multirack Session.
Use Sample Rate: 44100 hz, Bit Depth: 16 bits, Mix: Stereo. You can use higher settings if your interface supports it. This will be a great baseline.
Check File ➡️ Settings ➡️ Audio Hardware. Select your Audio Interface as the device. I’m using a Zoom U44 in this example.
If you select System Default, it will use your computer’s built-in microphone. This will not sound good.
If you want to plug your headphones into your computer, select System Default - External Headphones. If you want to plug your headphones into the interface, select your interface.
From the multitrack session, click Default Stereo Input and select Input 1 for mic 1, Input 2 for mic 2, Input 3 for mic 3, etc. Set each track to a different input so each microphone records to its own track.
Arm each track by clicking on the little R next to the track name. Begin recording by selecting the Red Circle at the bottom of the session.
Mute track 2 by clicking the M near the track name, do File ➡️ Multitrack Mixdown ➡️ Export to export track one, Mute Track 1 / Unmute Track 2 to Export Track 2.
Select Format ➡️ Wave PCM to export full resolution files.
Field Recorder (Zoom H1 / Zoom H6 / Tascam / etc)
A field recorder is a piece of hardware that records audio files directly to an SD card in the device. This saves you the hassle of having to mess around with software and potential troubleshooting. The downside is that this set up is best for recording guests in person, though it’s all the same if you’re just recording yourself. Here’s what you do:
Plug in your mics or point at face ➡️ Adjust levels so it doesn’t sound like a tin can ➡️ Hit record ➡️ Copy files from the SD Card. Done.
That’s it! Feel free to comment any additional questions you might have. I can do a follow up post with added clarification. I will also update this blog periodically as new scenarios emerge with my clients.
Acknowledgements
I have to give a major shout out to Justine Mastin/@mindbodyfandom. Justine and I have collaborated on many audiobooks, podcasts, and remote projects over the years. She’s often the first person to test out my set up methods. She has helped errorproof and bulk out this tutorial (and my self-confidence) in so many ways. “Believe and achieve!”
Special thanks as well to Sarah Ezrin for giving me a reason to write up a podcasting guide in the first place!